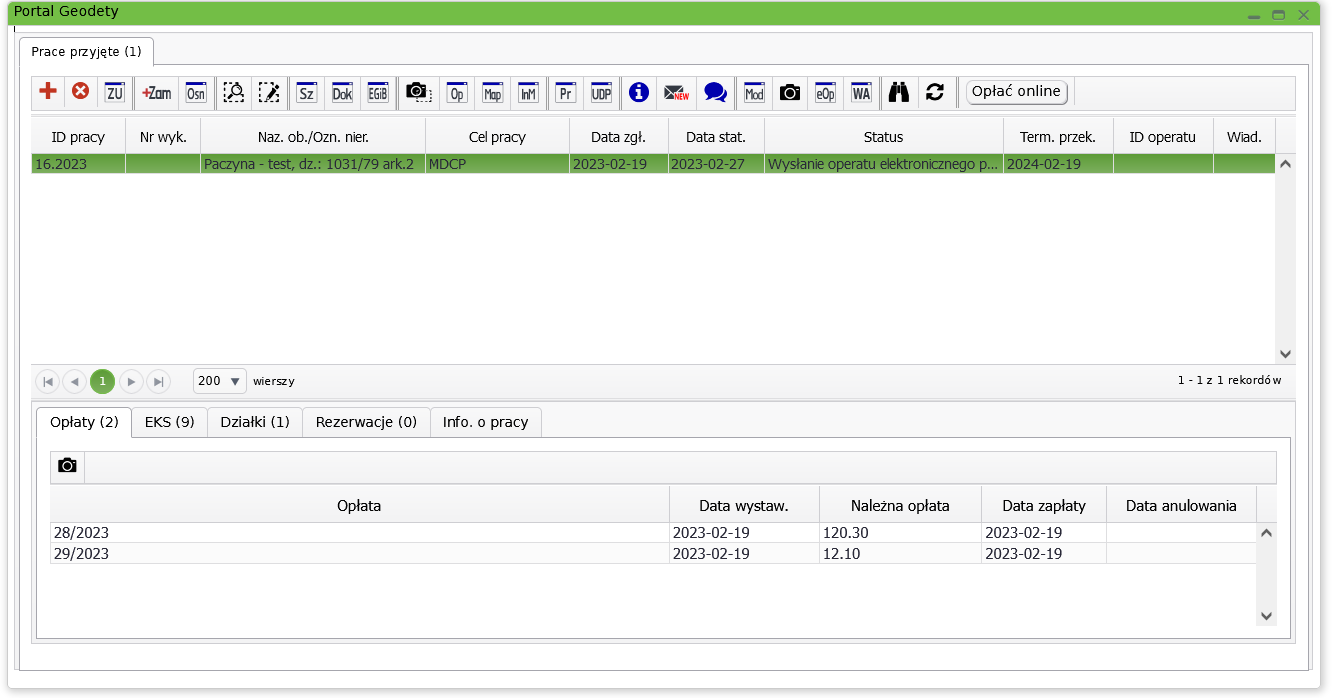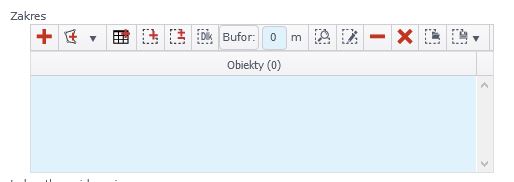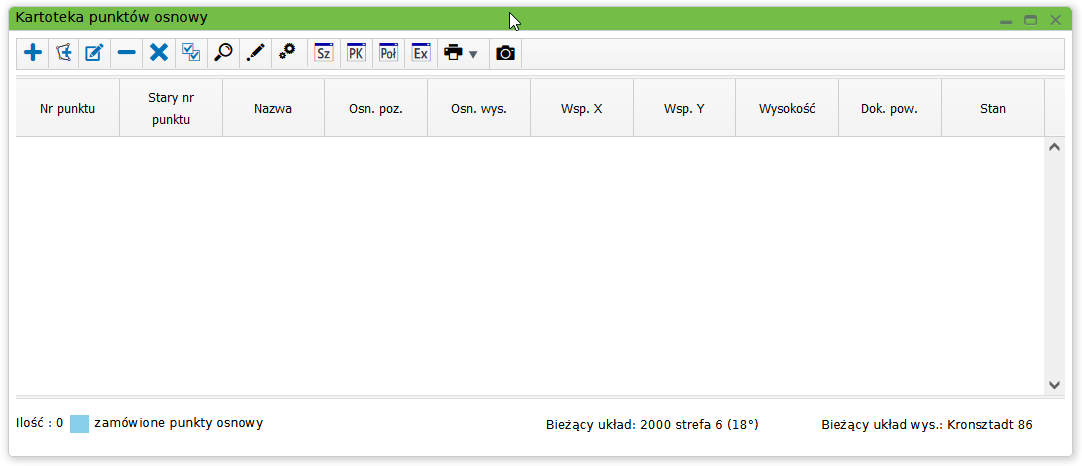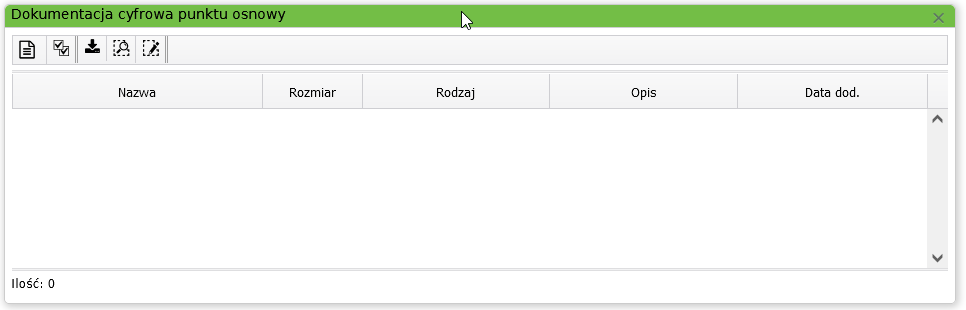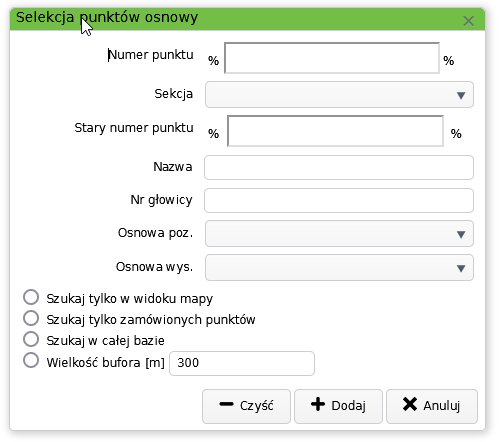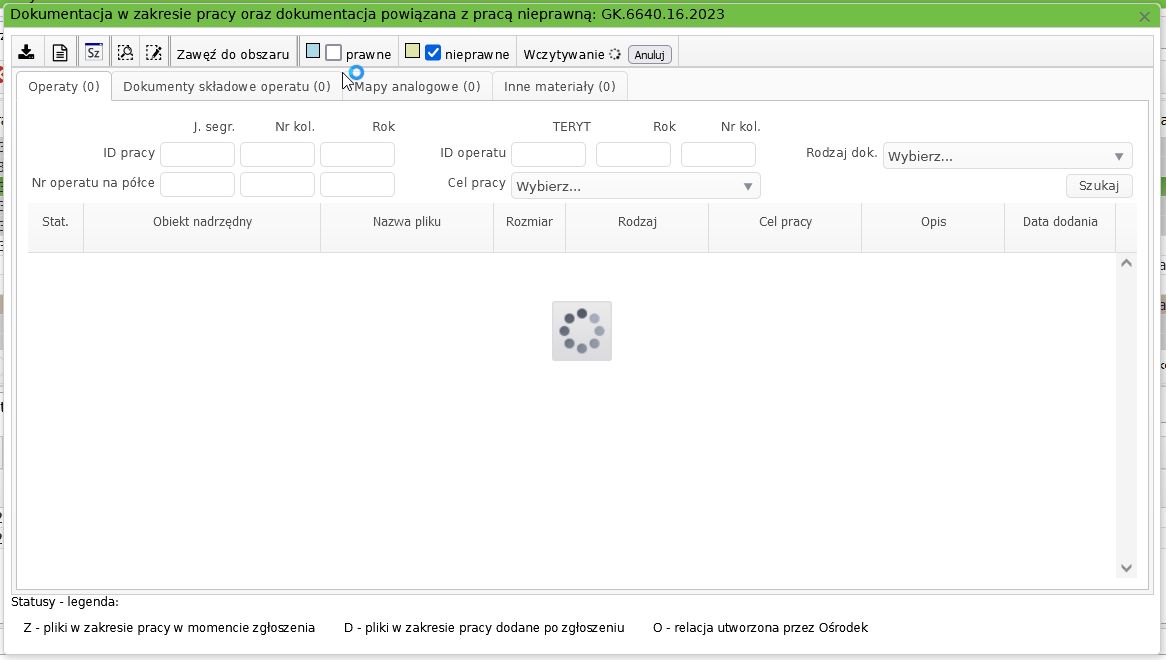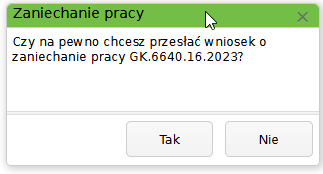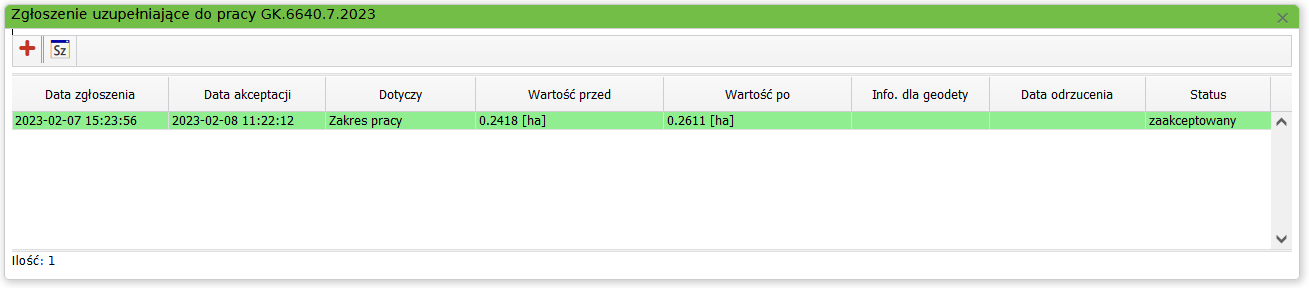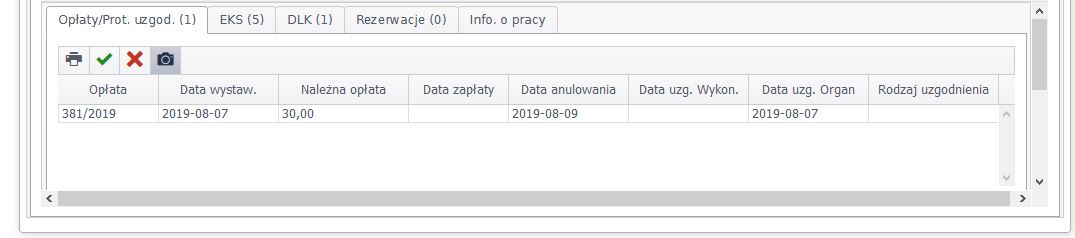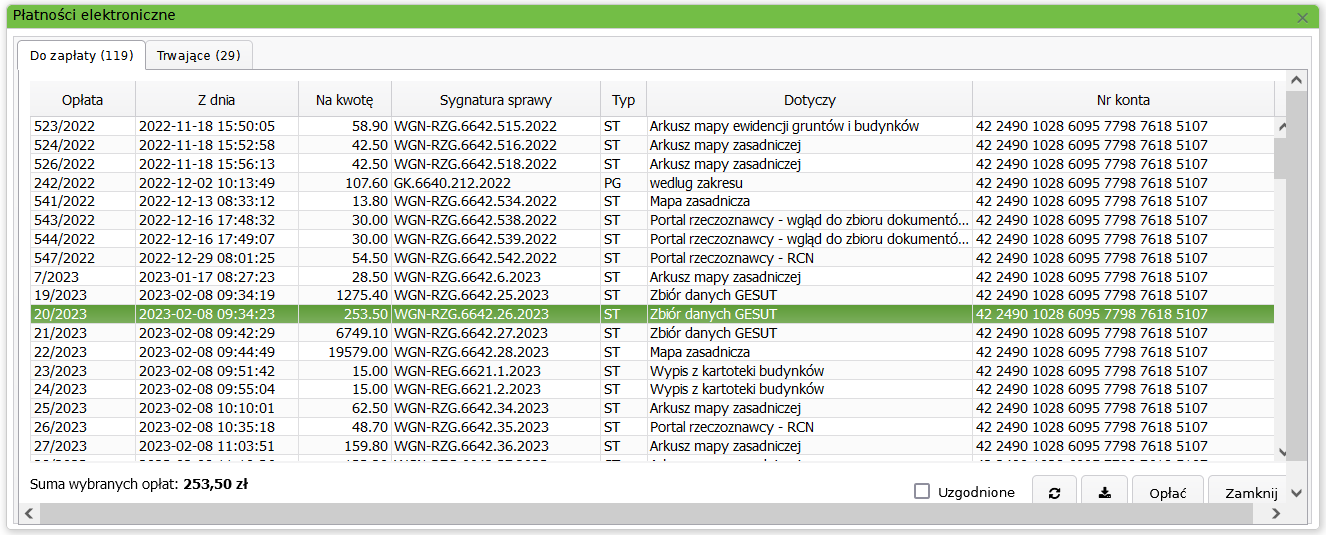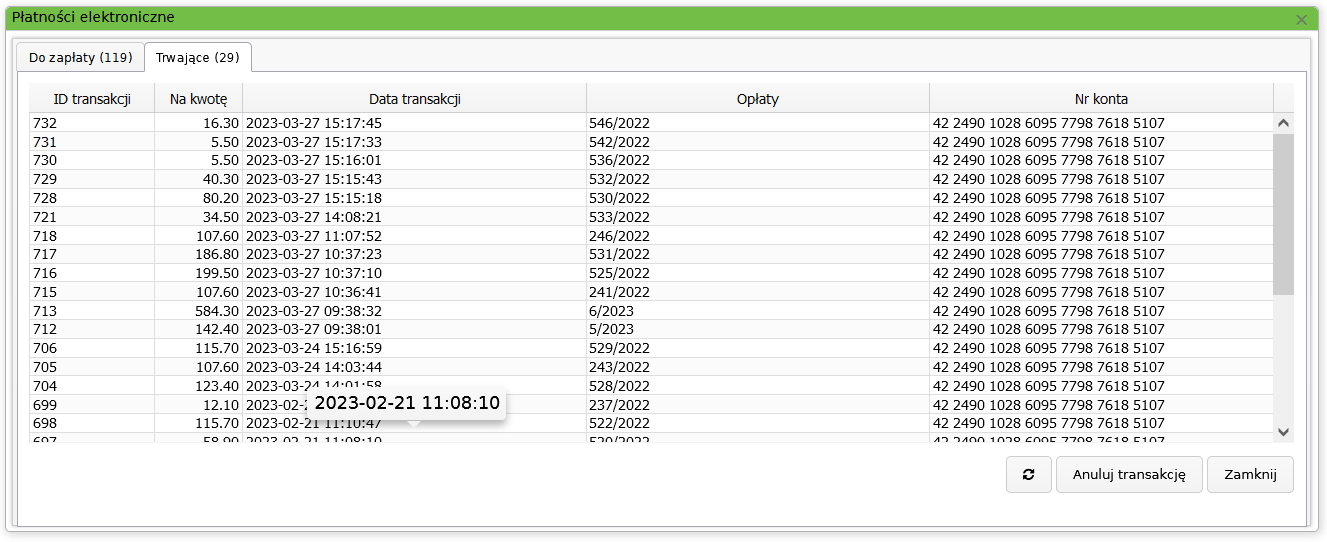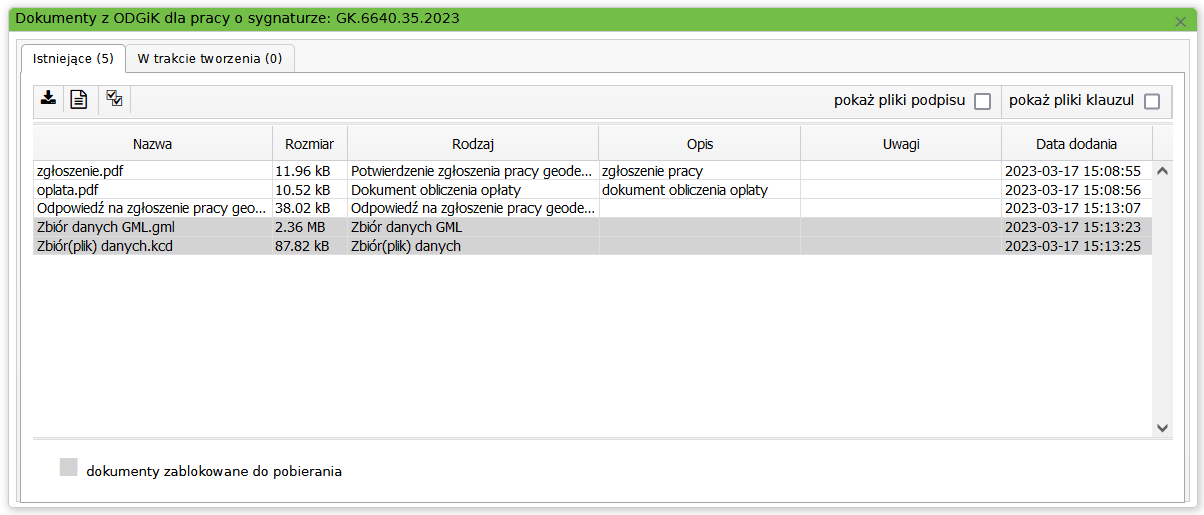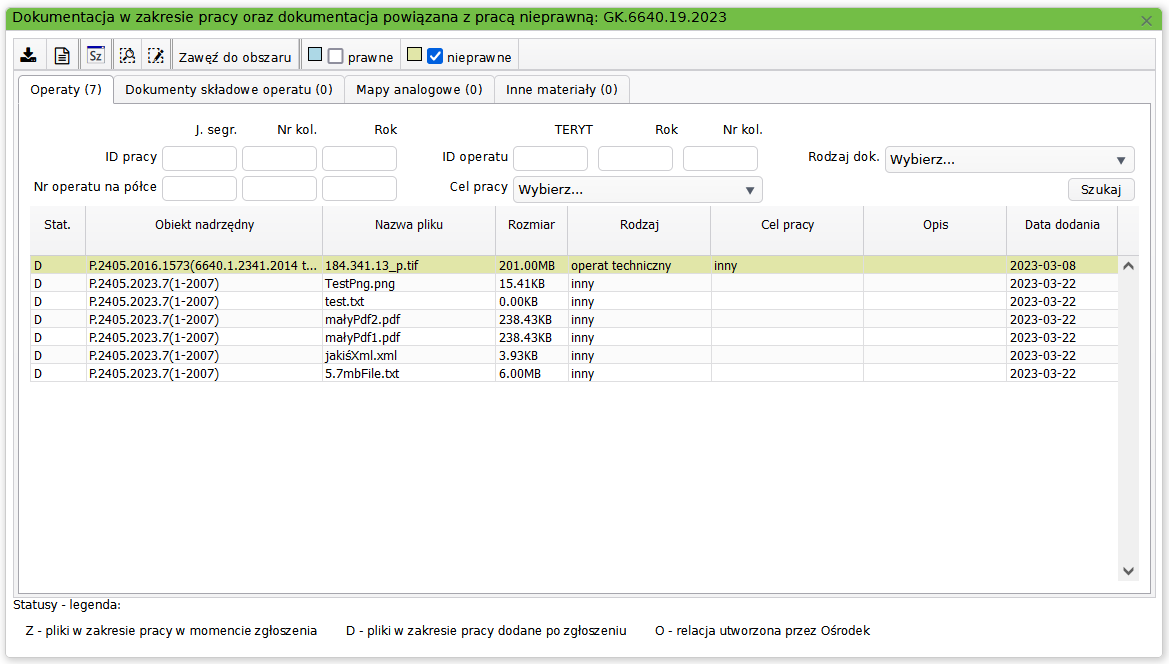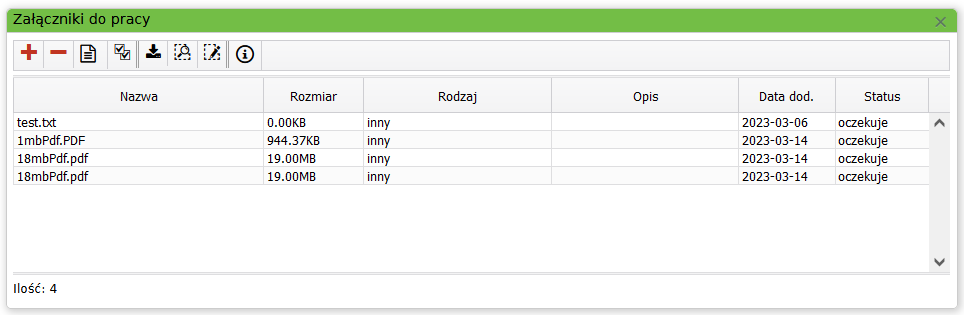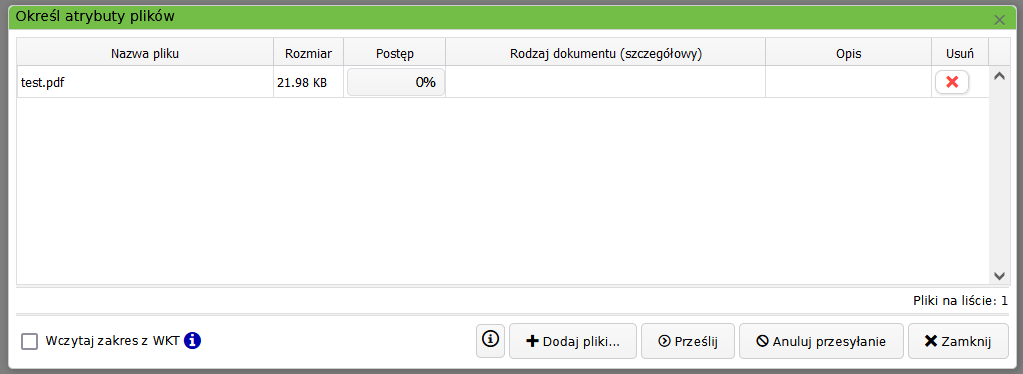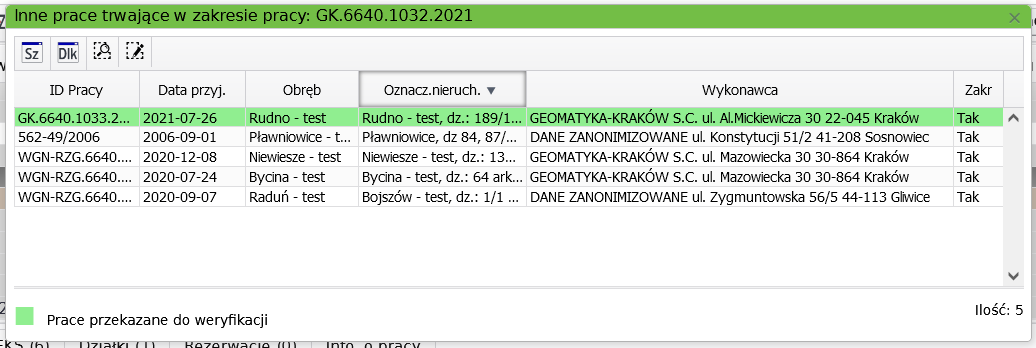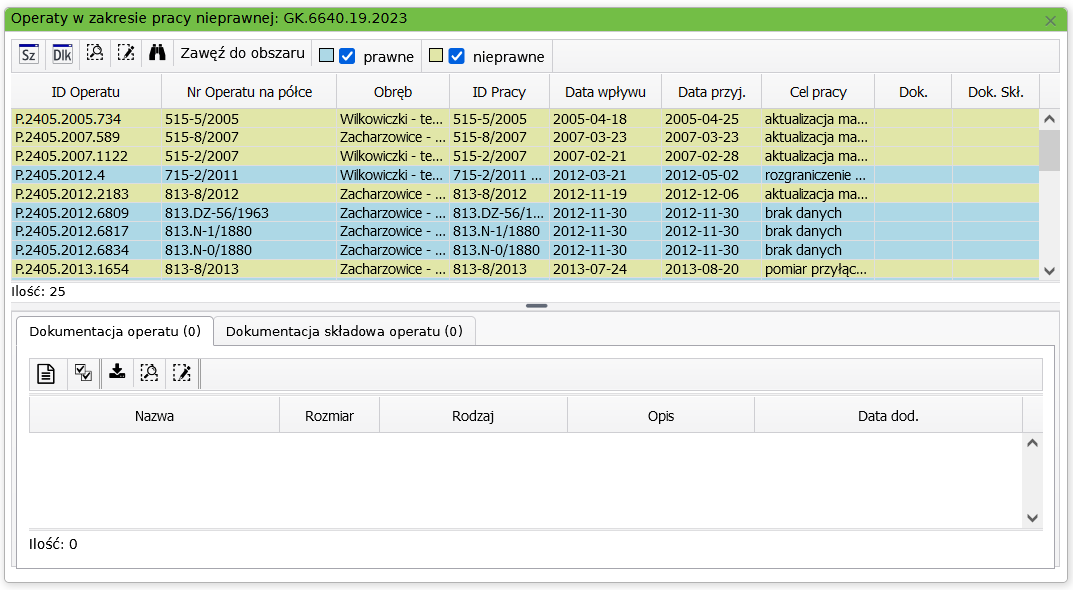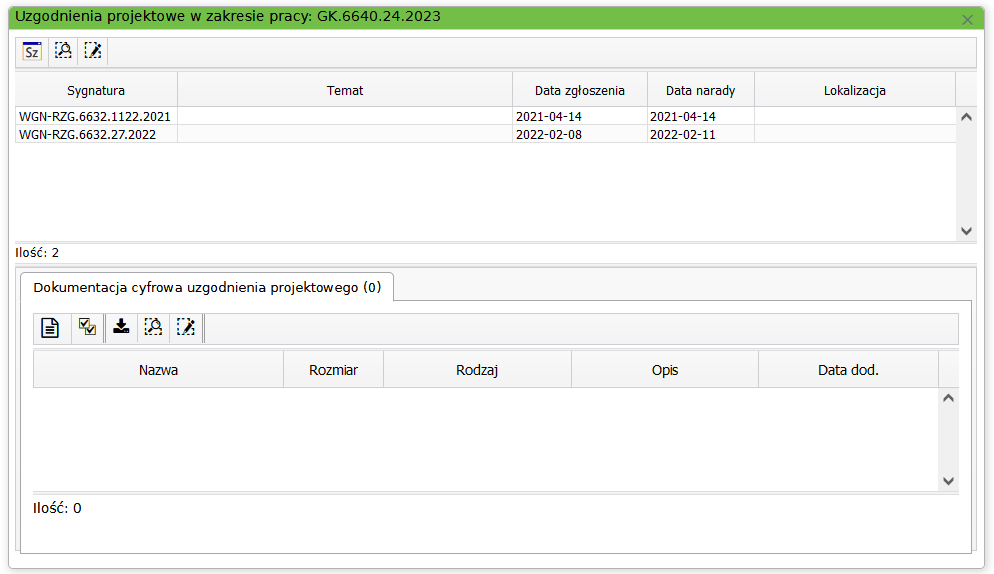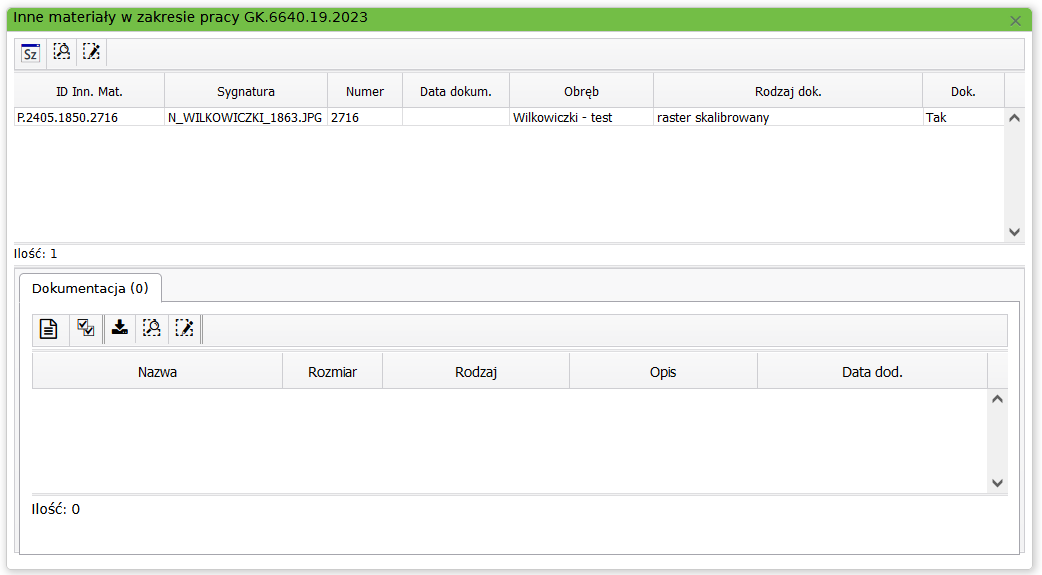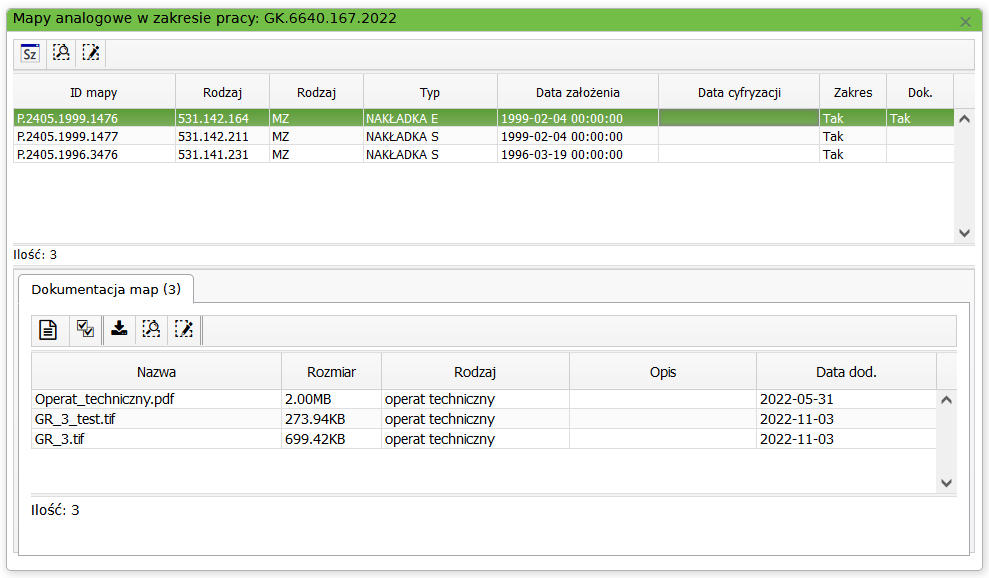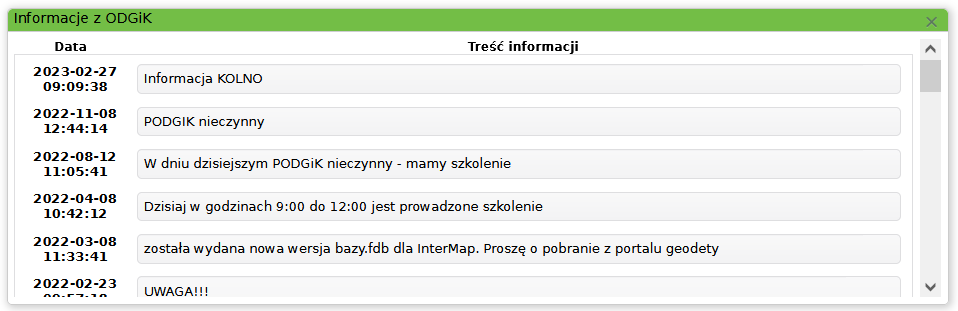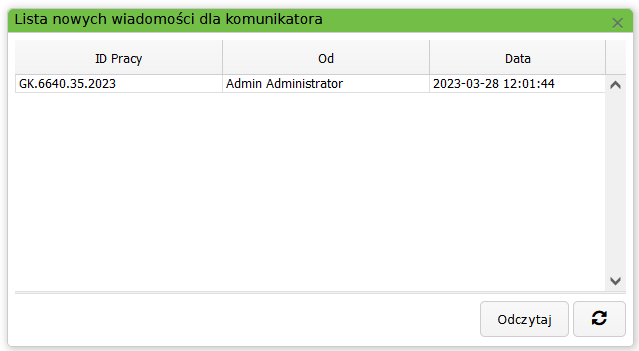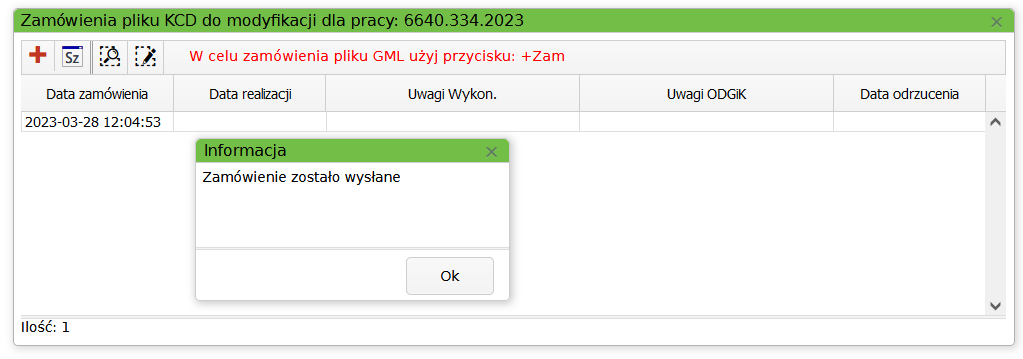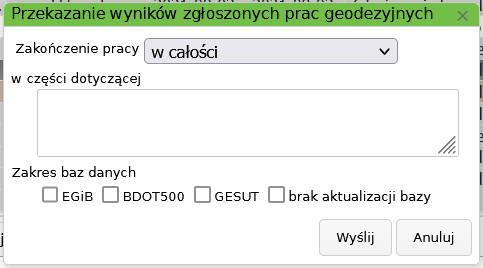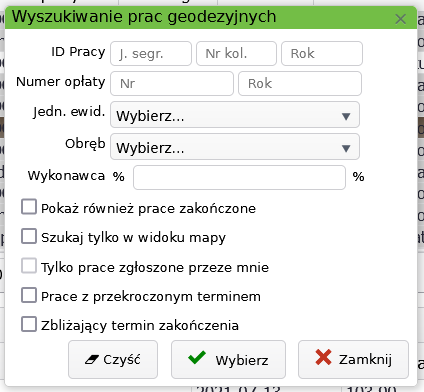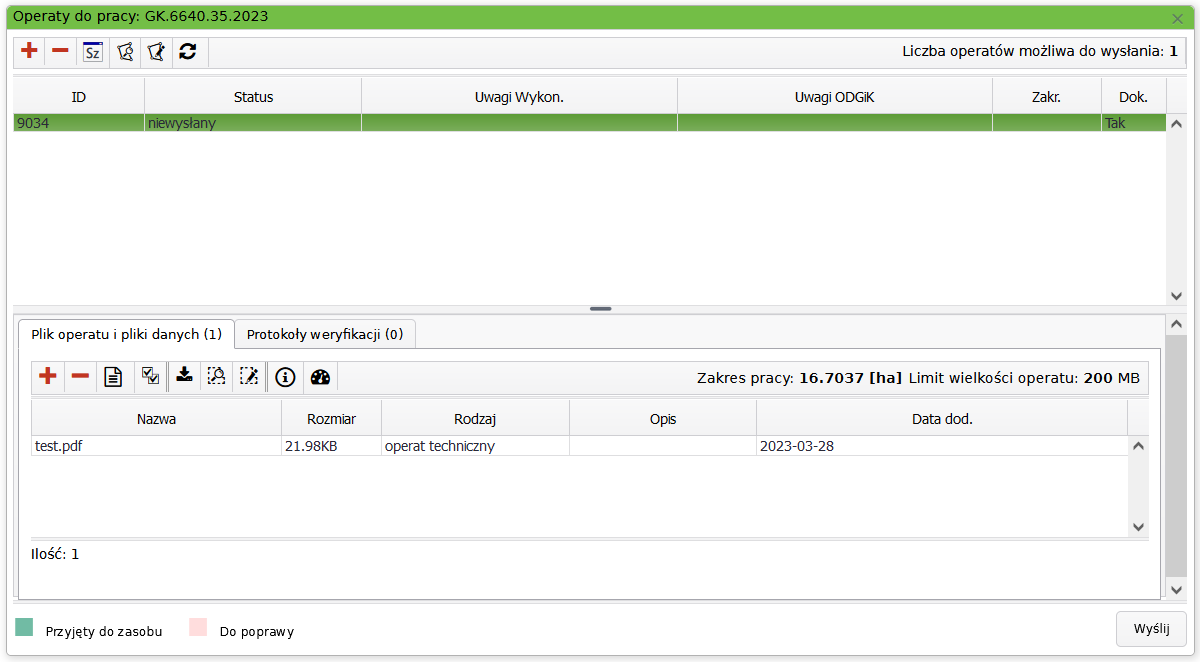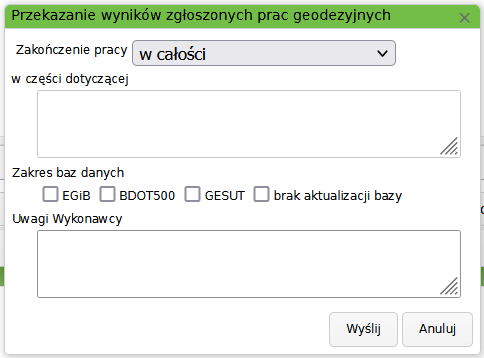Table of Contents
Prace przyjęte po 30.07.2020
Zakładka „Prace przyjęte” zawiera wykaz wszystkich prac geodezyjnych zatwierdzonych do wykonania przez ośrodek dokumentacji geodezyjnej i kartograficznej. W widoku głównym znajduje się spis wszystkich prac geodezyjnych zestawionych tabelarycznie, posortowanych wg. daty zgłoszenia. Tabela zawiera informacje dotyczące m.in: id pracy, oznaczenia nieruchomości, cel pracy, dat: zgłoszenia, przyjęcia, przewidywanego zakończenia pracy czy też statusu. Dodatkowo każda praca oznaczona jest kolorem w zależności od statusu jaki obecnie posiada:
![]() prace bez wniesionych opłat za materiał,
prace bez wniesionych opłat za materiał,
![]() prace z przekroczonym terminem zakończenia,
prace z przekroczonym terminem zakończenia,
![]() prace z przesłanym wnioskiem o zaniechanie,
prace z przesłanym wnioskiem o zaniechanie,
Dodanie nowego zgłoszenia
Po kliknięciu przycisku  pojawia się okno zgłoszenia pierwotnego. Aby zgłoszenie zostało wysłane poprawnie należy się upewnić czy miejscowy Ośrodek Dokumentacji posiada w swojej bazie geodetę uprawnionego, którego chcemy wskazać w zgłoszeniu.
pojawia się okno zgłoszenia pierwotnego. Aby zgłoszenie zostało wysłane poprawnie należy się upewnić czy miejscowy Ośrodek Dokumentacji posiada w swojej bazie geodetę uprawnionego, którego chcemy wskazać w zgłoszeniu.
Należy uzupełnić formularz zgłoszenia, pola oznaczone kolorem niebieskim są obowiązkowe.
W celu zdefiniowania zakresu pracy lub wskazania działek ,na których będzie się toczyć praca, należy użyć paletki:
Istnieje możliwość dodania działki wyszukując ją w kartotece ![]()
lub dodania działki poprzez wskazanie jej na mapie  . Możemy również narysować zakres, jakim ma być objęta praca
. Możemy również narysować zakres, jakim ma być objęta praca  , a także dokonać jego modyfikacji
, a także dokonać jego modyfikacji  . Przycisk
. Przycisk  służy do stworzenia zakresu z wybranej działki (istnieje również możliwość stworzenia zakresu z działki powiększonego o zadany bufor - wystarczy wpisać wartość bufora w metrach w przeznaczonym do tego polu). Naciskając przycisk
służy do stworzenia zakresu z wybranej działki (istnieje również możliwość stworzenia zakresu z działki powiększonego o zadany bufor - wystarczy wpisać wartość bufora w metrach w przeznaczonym do tego polu). Naciskając przycisk  możemy utworzyć zakres z arkusza o zadanej skali i formacie. Przyciskiem lupy możemy podejrzeć wybrany zakres lub działkę, czerwonym minusem usuwamy zaznaczoną pozycję. Przyciski
możemy utworzyć zakres z arkusza o zadanej skali i formacie. Przyciskiem lupy możemy podejrzeć wybrany zakres lub działkę, czerwonym minusem usuwamy zaznaczoną pozycję. Przyciski  służą odpowiednio do wczytania oraz zapisu zakresu do pliku tekstowego w formacie WKT.
służą odpowiednio do wczytania oraz zapisu zakresu do pliku tekstowego w formacie WKT.
UWAGA! Narysowany zakres nie może się przecinać. W zgłoszeniu nie ma również możliwości dodania więcej niż jednego zakresu. A działki definiowane w zgłoszeniu muszą do siebie przylegać.
Po wypełnieniu formularza klikamy 'Wyślij zgłoszenie'. Może się zdarzyć, że na danym obszarze są już prowadzone inne prace geodezyjne. Wówczas pojawi się komunikat „Inne prace na działkach”:
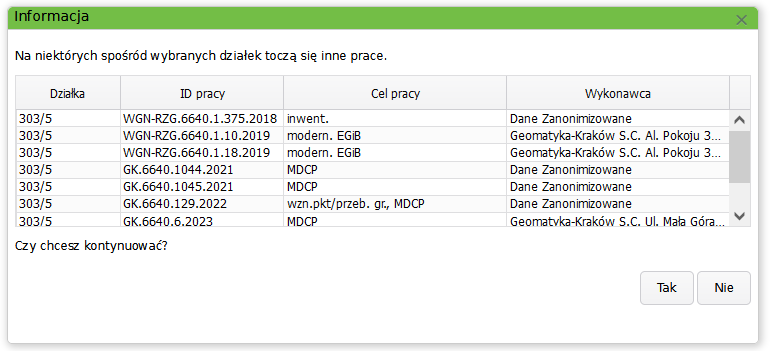
Zamówienie na materiały
Po wysłaniu zgłoszenia i dokonaniu opłaty ryczałtowej, geodeta ma wgląd do wszystkich materiałów w zakresie zgłoszonej przez siebie pracy.
Dodatkowo jeśli geodeta chce skorzystać z zamówienia pliku GML lub KCD z danymi, może to zrobić przyciskiem  .
.
Kartoteka punktów osnowy
Po kliknięciu 'Dodaj' pojawi nam się Kartoteka punktów osnowy:
 - pozwala wyszukać nowy punkt osnowy w bazie
- pozwala wyszukać nowy punkt osnowy w bazie
 - pozwala na dodanie na listę punktów poprzez wskazanie na mapie
- pozwala na dodanie na listę punktów poprzez wskazanie na mapie
 - usuwa zaznaczony punkt osnowy z listy
- usuwa zaznaczony punkt osnowy z listy
 - usuwa wszystkie punkty z listy
- usuwa wszystkie punkty z listy
 - zaznacza wszystkie pozycje jednocześnie
- zaznacza wszystkie pozycje jednocześnie
 - pozwala podglądnąć położenie punktu na mapie (zaznaczenie po przesunięciu mapy zniknie)
- pozwala podglądnąć położenie punktu na mapie (zaznaczenie po przesunięciu mapy zniknie)
 - pozwala wrysować punkt na mapę (opcja podobna do podglądu, z tą różnicą, że zaznaczenie nie zniknie po przesunięciu mapy)
- pozwala wrysować punkt na mapę (opcja podobna do podglądu, z tą różnicą, że zaznaczenie nie zniknie po przesunięciu mapy)
 - wyświetla informacje o aktualnym układzie współrzędnych poziomych i wysokości
- wyświetla informacje o aktualnym układzie współrzędnych poziomych i wysokości
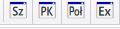 - przyciski pozwalają kolejno na: wyświetlenie szczegółów wybranej pozycji, punktów kierunkowych, połączeń punktów, ekscentrów (wyświetlanie tych informacji jest uzależnione od informacji zawartych w bazie danych PODGiK)
- przyciski pozwalają kolejno na: wyświetlenie szczegółów wybranej pozycji, punktów kierunkowych, połączeń punktów, ekscentrów (wyświetlanie tych informacji jest uzależnione od informacji zawartych w bazie danych PODGiK)
 - pozwala na generowanie raportów: pełnej informacji o punktach (informacja oraz opis topograficzny) lub zapisania informacji o punktach do pliku tekstowego
- pozwala na generowanie raportów: pełnej informacji o punktach (informacja oraz opis topograficzny) lub zapisania informacji o punktach do pliku tekstowego
 - uruchamia okno dokumentacji cyfrowej (jeśli taka dokumentacja jest dołączona do wybranego punktu)
- uruchamia okno dokumentacji cyfrowej (jeśli taka dokumentacja jest dołączona do wybranego punktu)
Klikając  można wyszukać inne punkty osnowy. Pojawia się okno selekcji gdzie należy ustalić za pomocą jakich kryteriów będziemy chcieli wyszukać odpowiednie punkty. Jeżeli chcielibyśmy, aby do listy zostały dodane wszystkie punkty w określonym buforze od zakresu naszej pracy geodezyjnej to musimy określić „wielkość bufora” np: 300m, a następnie klikamy 'Dodaj', który powoduje dodanie punktów do listy.
można wyszukać inne punkty osnowy. Pojawia się okno selekcji gdzie należy ustalić za pomocą jakich kryteriów będziemy chcieli wyszukać odpowiednie punkty. Jeżeli chcielibyśmy, aby do listy zostały dodane wszystkie punkty w określonym buforze od zakresu naszej pracy geodezyjnej to musimy określić „wielkość bufora” np: 300m, a następnie klikamy 'Dodaj', który powoduje dodanie punktów do listy.
Przycisk 'Czyść' powoduje wyczyszczenie wybranych kryteriów.
Kopia materiału zasobu w postaci elektronicznej
Innym rodzajem materiałów, które można przeglądać i pobierać w zakresie pracy są materiały z pozycji 16.2 - Kopia materiału zasobu innego w postaci elektronicznej. Znajdziemy je pod ikonką:  .
.
Po wybraniu tej opcji pojawia się okno, w którym pokazują się zeskanowane materiały podpięte do prac geodezyjnych oraz dokumenty składowe operatów. Na liście pojawiają się tylko materiały w zakresie zgłoszonej pracy geodezyjnej. Wykorzystując odpowiednie filtry można znaleźć odpowiednie dokumenty, przeglądać je lub pobrać do siebie na komputer.
W przypadku zgłoszeń pośrednich: Praca geodezyjna umieszczona jest w zakładce Prace oczekujące. W momencie kiedy urzędnik zaakceptuje internetowe zgłoszenie pracy geodezyjnej zostaje nadany numer KERG oraz praca zostaje umieszczona w pracach przyjętych.
W przypadku zgłoszeń bezpośrednich akceptowanie prac następuje automatycznie i od razu trafiają one do zakładki Prace przyjęte, automatycznie zostaje stworzona opłata (zakładka Opłaty w dolnej części panelu) oraz wygenerowane zostają zamówione materiały ( ).
).
Przesłanie wniosku o zaniechanie pracy
W celu zaniechania zgłoszonej wcześniej pracy należy wybrać przycisk  . Po jego naciśnięciu pojawi się komunikat z prośbą o potwierdzenie. Po jego zaakceptowaniu prośba o zaniechanie zostaje wysłana do PODGiK.
. Po jego naciśnięciu pojawi się komunikat z prośbą o potwierdzenie. Po jego zaakceptowaniu prośba o zaniechanie zostaje wysłana do PODGiK.
A następnie w prawym górnym rogu wyświetla się komunikat potwierdzający wysłanie wniosku.
Lista zgłoszeń uzupełniających
Chcąc wyświetlić listę wysłanych zgłoszeń uzupełniających do konkretnej pracy oraz sprawdzić ich status klikamy przycisk  . Z poziomu okna 'Zgłoszenia uzupełniające do pracy' mamy możliwość dodania nowego zgłoszenia uzupełniającego do danej pracy
. Z poziomu okna 'Zgłoszenia uzupełniające do pracy' mamy możliwość dodania nowego zgłoszenia uzupełniającego do danej pracy  , wydrukowania go (po zatwierdzeniu przez ośrodek) oraz sprawdzenia szczegółów zgłoszenia uzupełniającego.
, wydrukowania go (po zatwierdzeniu przez ośrodek) oraz sprawdzenia szczegółów zgłoszenia uzupełniającego.
Dodanie zgłoszenia uzupełniającego
Po kliknięciu czerwonego plusa pojawia nam się okno 'Zgłoszenia uzupełniającego', w którym możemy dokonać edycji uprawnionego, wykonawcy, zakresu, celu pracy oraz terminu zakończenia pracy. Zmiany zatwierdzamy klikając 'Wyślij zgłoszenie'.
Po wysłaniu zmian pozycja powinna się znaleźć na liście zgłoszeń uzupełniających.
Opłaty
Gdy zgłoszenie pracy geodezyjnej zostanie zaakceptowane przez ośrodek to zostaje nadany numer KERG dla tej pracy, a urzędnik może przygotować materiały oraz na podstawie zamówionych materiałów stworzyć opłatę. Gdy urzędnik utworzy opłatę to pojawia się ona również w zakładce 'Opłaty' w dolnej części portalu. W przypadku zgłoszeń bezpośrednich wygenerowanie opłaty następuje w sposób automatyczny.
 - pozwala na dołączenie do dokumentacji pracy potwierdzenia przelewu
- pozwala na dołączenie do dokumentacji pracy potwierdzenia przelewu
Płatności elektroniczne
Aby dokonać opłaty za materiały należy kliknąć przycisk  . Wyświetla się okno zawierające listę wszystkich opłat.
. Wyświetla się okno zawierające listę wszystkich opłat.
Zaznacz rachunek/rachunki (gdy chcemy zaznaczyć kilka rachunków jednocześnie trzymamy klawisz Ctrl i wybieramy pozycje), następnie kliknij Opłać. Nastąpi przekierowanie na stronę, gdzie wybierzemy sposób płatności.
W przypadku, gdy transakcja z jakiegoś powodu nie zostanie zakończona opłata znajdzie się w zakładce „Trwające”.
Aby ją zrealizować należy ją zaznaczyć, a następnie kliknąć Anuluj transakcję (wówczas opłata wróci do zakładki „Do zapłaty”) i wykonać powyższe czynności ponownie.
Dokumenty z ODGiK
 - przycisk powoduje otwarcie okna, w którym zapisane są wygenerowane dla geodety dokumenty
- przycisk powoduje otwarcie okna, w którym zapisane są wygenerowane dla geodety dokumenty
Pozycje oznaczone kolorem szarym to dokumenty zablokowane do pobierania, z powodu braku wniesionej opłaty. Po opłaceniu materiałów możliwe jest ich pobranie (zaznaczamy pozycję, a następnie klikamy przycisk  ) lub podglądnięcie
) lub podglądnięcie 
Kartoteka punktów osnowy
Przycisk  otwiera nam okno kartoteki punktów osnowy, w którym mamy możliwość podglądu wszystkich punktów osnowy. Funkcjonalność kartoteki została szerzej opisana w instrukcji dodawania nowego zgłoszenia.
otwiera nam okno kartoteki punktów osnowy, w którym mamy możliwość podglądu wszystkich punktów osnowy. Funkcjonalność kartoteki została szerzej opisana w instrukcji dodawania nowego zgłoszenia.
Znajdź dokumentację poprzez zakres
 - przycisk uruchamia okno dokumentacji w zakresie pracy, pozwala odszukać całą zeskanowaną dokumentację, której zakresy przecinają się z zakresem wybranej pracy geodezyjnej. Można odszukać wybrane dokumenty w ośrodkach, które mają utworzoną dokumentację cyfrową wszystkich operatów w postaci dokumentów składowych tych operatów.
- przycisk uruchamia okno dokumentacji w zakresie pracy, pozwala odszukać całą zeskanowaną dokumentację, której zakresy przecinają się z zakresem wybranej pracy geodezyjnej. Można odszukać wybrane dokumenty w ośrodkach, które mają utworzoną dokumentację cyfrową wszystkich operatów w postaci dokumentów składowych tych operatów.
Geodeta może podglądać ( ) lub pobierać wyszukane pliki (
) lub pobierać wyszukane pliki ( ), a następnie ocenić ich przydatność dla swojej pracy geodezyjnej.
), a następnie ocenić ich przydatność dla swojej pracy geodezyjnej.
Załączniki do pracy
 - dodanie dokumentacji dla pracy umożliwia załączenie zewnętrznego pliku z wybranej przez nas lokalizacji w okienku widocznym poniżej. Z rozwijalnego menu mamy możliwość wyboru rodzaju załączanej dokumentacji tj: akty notarialne, mapy zasadnicze, pliki dgn, dwg i inne.
- dodanie dokumentacji dla pracy umożliwia załączenie zewnętrznego pliku z wybranej przez nas lokalizacji w okienku widocznym poniżej. Z rozwijalnego menu mamy możliwość wyboru rodzaju załączanej dokumentacji tj: akty notarialne, mapy zasadnicze, pliki dgn, dwg i inne.
Przycisk  powoduje otwarcie okna dodawania plików
powoduje otwarcie okna dodawania plików
Przycisk 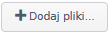 umożliwia wyszukanie plików na dysku i dodanie ich do listy, po dodaniu do listy wybieramy rodzaj dokumentu, następnie klikamy przycisk
umożliwia wyszukanie plików na dysku i dodanie ich do listy, po dodaniu do listy wybieramy rodzaj dokumentu, następnie klikamy przycisk  , który powoduje dodanie go do listy Dokumentacji cyfrowej załączanej do pracy.
, który powoduje dodanie go do listy Dokumentacji cyfrowej załączanej do pracy.
Przycisk  powoduje usunięcie zaznaczonego dokumentu z listy Dokumenacji cyfrowej.
powoduje usunięcie zaznaczonego dokumentu z listy Dokumenacji cyfrowej.
 - umożliwia pobranie zaznaczonego dokumentu
- umożliwia pobranie zaznaczonego dokumentu
 - przyciski umożliwiają odpowiednio Podgląd zakresu oraz Wrysowanie zakresu
- przyciski umożliwiają odpowiednio Podgląd zakresu oraz Wrysowanie zakresu
Podglądnij zakres oraz Wrysuj zakres
 Przyciski powodują odpowiednio podgląd zakresu pracy oraz wrysowanie zakresu pracy na mapę.
Fównież zamówić wyszukany dokument
Przy opcji podglądu zaznaczenie obiektu znika po przesunięciu mapy lub zmiany skali, przy opcji wrysuj jest widoczne mimo zmiany widoku mapy.
Przyciski powodują odpowiednio podgląd zakresu pracy oraz wrysowanie zakresu pracy na mapę.
Fównież zamówić wyszukany dokument
Przy opcji podglądu zaznaczenie obiektu znika po przesunięciu mapy lub zmiany skali, przy opcji wrysuj jest widoczne mimo zmiany widoku mapy.
Szczegóły pracy geodezyjnej
 - szczegóły pracy pozwalają wyświetlić dodatkowe informacje danej pracy geodezyjnej tj: id pracy, wykonawca, zakres czy data zgłoszenia
- szczegóły pracy pozwalają wyświetlić dodatkowe informacje danej pracy geodezyjnej tj: id pracy, wykonawca, zakres czy data zgłoszenia
Inne prace trwające w zakresie pracy
 - przycisk powoduje wyświetlenie informacji o innych pracach prowadzonych na działkach
- przycisk powoduje wyświetlenie informacji o innych pracach prowadzonych na działkach
po zaznaczeniu konkretnej pozycji mamy możliwość wyświetlenia dodatkowych informacji o pracy ( ), wyświetlenia dokumentacji cyfrowej do pracy (
), wyświetlenia dokumentacji cyfrowej do pracy ( ), a także podejrzeć lub wrysować na mapę jej zakres (
), a także podejrzeć lub wrysować na mapę jej zakres ( ) oraz sprawdzić jakie działki obejmuje ten operat:
) oraz sprawdzić jakie działki obejmuje ten operat:
Zielonym kolorem zaznaczone są prace, które zostały już przekazane do weryfikacji..
Operaty w zakresie pracy
 - znajdowanie operatów przez zakres dostępne jest z poziomu poniższego okna.
- znajdowanie operatów przez zakres dostępne jest z poziomu poniższego okna.
Po zaznaczeniu konkretnej pozycji mamy możliwość wyświetlić szczegóły danego operatu ( ), podgląd lub wrysowanie zakresu operatu (
), podgląd lub wrysowanie zakresu operatu ( ) oraz wyszukania innych operatów według zadanych kryteriów (
) oraz wyszukania innych operatów według zadanych kryteriów ( ). Dokumentacja operatu oraz dokumentacja składowa znajduje się w dolnej części okna w dwóch zakładkach, gdzie również istnieje możliwość dodania wybranego dokumentu do materiałów zamówionych.
). Dokumentacja operatu oraz dokumentacja składowa znajduje się w dolnej części okna w dwóch zakładkach, gdzie również istnieje możliwość dodania wybranego dokumentu do materiałów zamówionych.
Uzgodnienia projektowe w zakresie pracy
 - przycisk powoduje wyświetlenie okna z listą uzgodnień projektowych w zakresie pracy
- przycisk powoduje wyświetlenie okna z listą uzgodnień projektowych w zakresie pracy
Po zaznaczeniu konkretnej pozycji możemy wyświetlić szczegóły danego uzgodnienia ( ), jego dokumentację cyfrową (
), jego dokumentację cyfrową ( ) oraz podglądnąć lub wrysować zakres uzgodnienia(
) oraz podglądnąć lub wrysować zakres uzgodnienia( )
)
Inne materiały w zakresie pracy
 - przycisk powoduje wyświetlenie okna z listą innych materiałów w zakresie pracy
- przycisk powoduje wyświetlenie okna z listą innych materiałów w zakresie pracy
Po zaznaczeniu konkretnej pozycji możemy wyświetlić szczegóły danego materiału ( ) oraz podglądnąć lub wrysować zakres materiału(
) oraz podglądnąć lub wrysować zakres materiału( ). Dokumentacja cyfrowa operatu znajduje się w dolnej części okna. Mamy możliwość pobrać lub podglądnąć dany materiał (
). Dokumentacja cyfrowa operatu znajduje się w dolnej części okna. Mamy możliwość pobrać lub podglądnąć dany materiał (
 ) - w przypadku, gdy nie jest on opłacony pojawi się na nim znak wodny informujący o braku licencji, podglądnąć lub wrysować jego zakres (
) - w przypadku, gdy nie jest on opłacony pojawi się na nim znak wodny informujący o braku licencji, podglądnąć lub wrysować jego zakres ( )
)
Mapy w zakresie pracy
 - przycisk wyświetla listę map dostępnych w zakresie pracy
- przycisk wyświetla listę map dostępnych w zakresie pracy
Dokumentacja cyfrowa znajduje się w dolnej części okna. Mamy możliwość pobrania lub podglądnięcia danego dokumentu (
 ) - w przypadku, gdy nie jest on opłacony pojawi się na nim znak wodny informujący o braku licencji, podglądnąć lub wrysować jego zakres (
) - w przypadku, gdy nie jest on opłacony pojawi się na nim znak wodny informujący o braku licencji, podglądnąć lub wrysować jego zakres ( ).
).
Informacja z Ośrodka
Komunikator
Narzędzie komunikatora składa się z dwóch elementów:
 - oznacza, że użytkownik ma nieprzeczytane wiadomości; po kliknięciu wyświetla listę prac, których one dotyczą.
- oznacza, że użytkownik ma nieprzeczytane wiadomości; po kliknięciu wyświetla listę prac, których one dotyczą.
Po zaznaczeniu pozycji klikamy 'Odczytaj' i tym samym przenosimy się do okna komunikatora
 - oznacza, że użytkownik nie ma żadnych nowych wiadomości
- oznacza, że użytkownik nie ma żadnych nowych wiadomości
 - wyświetla okno rozmowy dla zaznaczonej pracy; na czerwono zaznaczone są wiadomości z PODGiK, a na niebiesko wiadomości wysłane przez geodetę.
- wyświetla okno rozmowy dla zaznaczonej pracy; na czerwono zaznaczone są wiadomości z PODGiK, a na niebiesko wiadomości wysłane przez geodetę.
Zamówienie pliku KCD do modyfikacji
Zakończenie pracy
 - umożliwia przesłanie do PODGiK informacji o zakończeniu wybranej pracy
- umożliwia przesłanie do PODGiK informacji o zakończeniu wybranej pracy
Po zaznaczeniu odpowiednich opcji klikamy przycisk Wyślij. W prawym górnym rogu wyświetli się komunikat “Wysłano informację o zakończeniu pracy.”
Wyszukiwanie poprzez kryteria
 - przycisk umożliwia selekcję prac geodezyjnych
- przycisk umożliwia selekcję prac geodezyjnych
Można także wyszukać pracę znając numer opłaty.
Znaki “%” umieszczone po obu stronach pola “Wykonawca” pozwalają na wyszukiwanie po fragmencie nazwy.
W przypadku prac, które zostały już zakończone (nie wyświetlają się na liście wszystkich prac), możemy je wyszukać zaznaczając opcję: 
Po wypełnieniu kryteriów klikamy przycisk Szukaj.
Operat elektroniczny
Narzędzie “Operaty do pracy”  umożliwia skompletowanie, a następnie przesłanie do ODGiK operatu w formie elektronicznej.
umożliwia skompletowanie, a następnie przesłanie do ODGiK operatu w formie elektronicznej.
Procedura działania:
1. Klikamy przycisk  , pojawia nam się okno “Operaty do pracy XXXX.XXX.XXXX”
, pojawia nam się okno “Operaty do pracy XXXX.XXX.XXXX”
2. Aby dodać nowy operat klikamy przycisk w górnej części okna  , pojawia nam się okno kompletowania operatu. Do operatu obowiązkowo musi być dołączony plik, który w rodzaju będzie miał wpisany “operat techniczny”.
, pojawia nam się okno kompletowania operatu. Do operatu obowiązkowo musi być dołączony plik, który w rodzaju będzie miał wpisany “operat techniczny”.
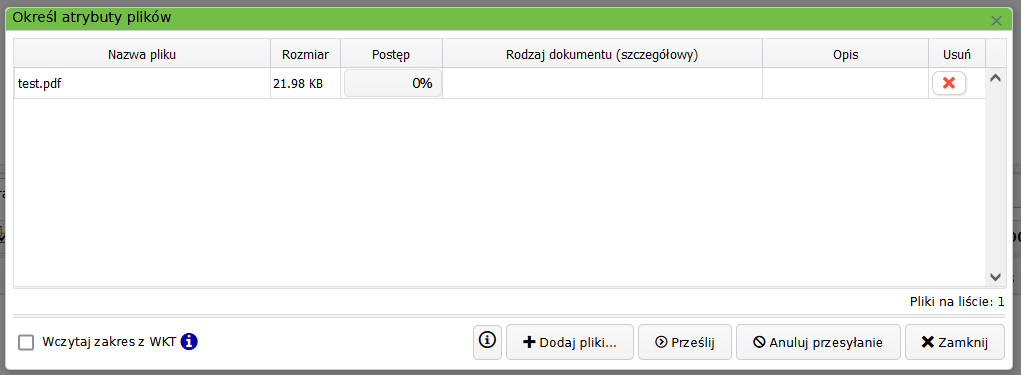 Pod przyciskiem
Pod przyciskiem  mamy informacje w jaki sposób nazywać pliki, aby aplikacja na podstawie nazwy dopasowała rodzaj dokumentu.
mamy informacje w jaki sposób nazywać pliki, aby aplikacja na podstawie nazwy dopasowała rodzaj dokumentu.
Po skompletowaniu listy zamykamy okno kompletowania, powracając tym samym do listy operatów do pracy.
Nasz operat ma status oczekujący. Jeżeli chcemy dodać jeszcze dodatkowe pliki do operatu, należy kliknąć ikonę czerwonego plusa w zakładce “Plik operatu i pliki danych”,jeżeli uznamy, że jest kompletny zaznaczamy go, a następnie klikamy “Wyślij”. Pojawi się komunikat oznaczenia zakończenia pracy
Po zaznaczeniu odpowiednich opcji klikamy “Wyślij”. Nasz operat otrzymuje status “złożony”. W tym momencie oczekujemy na weryfikację z ODGiK.
Po przyjęciu do weryfikacji operat otrzymuje status “przyjęty do weryfikacji”
Weryfikacja pozytywna:
W momencie pozytywnej weryfikacji status operatu zmienia się na “przyjęty do zasobu”
Weryfikacja negatywna:
W momencie negatywnej weryfikacji status operatu zmienia się na “zwrócony przez ODGiK”. W zakładce “Protokoły weryfikacji” przesłany zostaje protokół weryfikacji, w którym mamy wyszczególnione powody zwrotu.
Operat zwrócony możemy edytować:
1. Zaznaczamy operat zaznaczony na czerwono ze statusem “zwrócony przez ODGiK”.
2. Podmieniamy pliki operatu, na te, które poprawiliśmy lub które ośrodek wskazał nam do poprawy.
3. Zaznaczamy zwrócony operat, a następnie klikamy “Wyślij” (status zmienia się na “złożony po poprawie”)
Po powyższych krokach ponownie następuje procedura weryfikacji. Operat w momencie przyjęcia do zasobu otrzyma status “przyjęty do zasobu”.